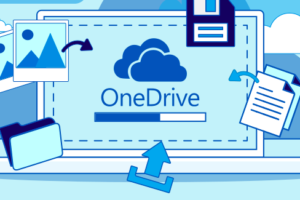Hướng dẫn tạo thêm ổ đĩa ảo cho máy ảo chạy trên Virtualbox
Nếu bạn là một người gốc IT thì hẳn các bạn sẽ thể bỏ qua bộ môn ” Mạng máy tính ” với bài cài đặt và cấu hình máy chủ ảo trên máy tính cá nhân của mình
Nhiều người đã loay hoay với bài tập ” tạo thêm ổ đĩa ảo cho máy ảo chạy trên Virtualbox “. Sau đây tôi sẽ hướng dẫn bạn cách tạo thêm đơn giản và nhanh nhất nhé
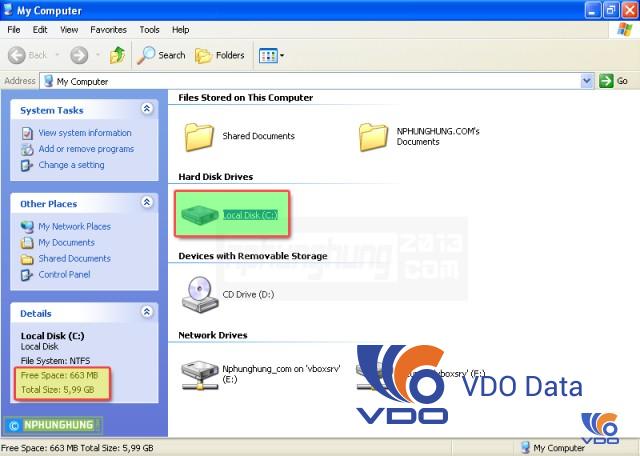
Như các bạn thấy, trong hình trên mình thiết lập máy ảo chỉ có 1 ổ C duy nhất và dung lượng trống cũng chỉ còn 663MB. Nếu bạn muốn cài thêm 1 ứng dụng nào đó thì máy sẽ báo không đủ dung lượng ổ cứng và không thể cài dược. Vậy bạn hãy làm theo cách sau đây để bổ sung thêm 1 ổ đĩa cho máy ảo chạy trên VirtualBox nhé.
- Bước 1: Đầu tiên bạn phải tắt máy ảo để có thể truy cập vào phần thiết lập
- Bước 2: Mở phần mềm Virtualbox lên, chọn máy ảo bạn cần thêm ổ đĩa và nhấn vào Settings
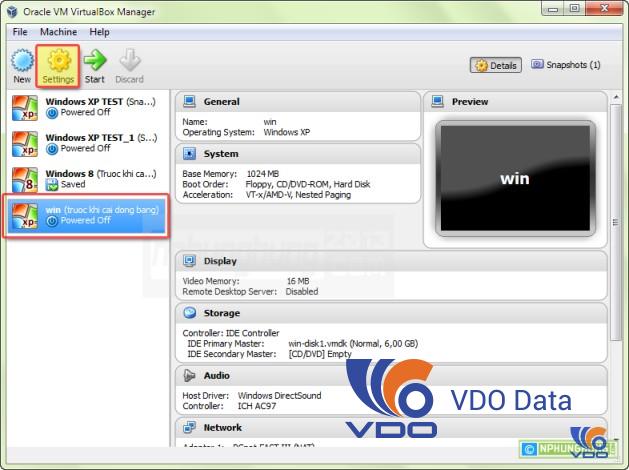
Chọn tab Storage. Tại đây bạn sẽ tiến hành bổ sung ổ cứng mới cho máy ảo. Ổ cứng này cần được khởi chạy sau khi máy ảo khởi động (chi tiết ở phần sau bài viết).
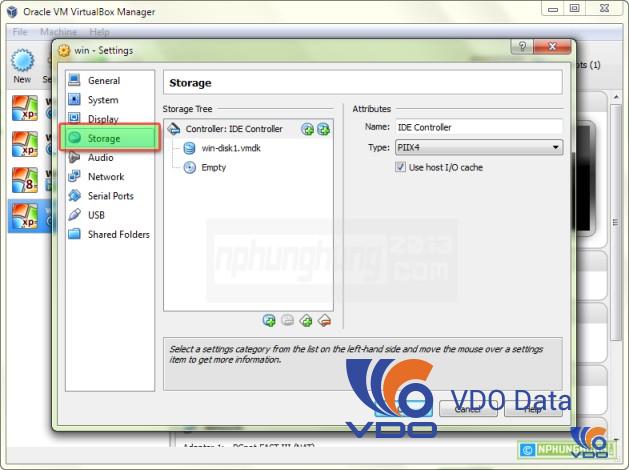
Để tạo ổ đĩa mới, bạn click nút Add Hard Disk.
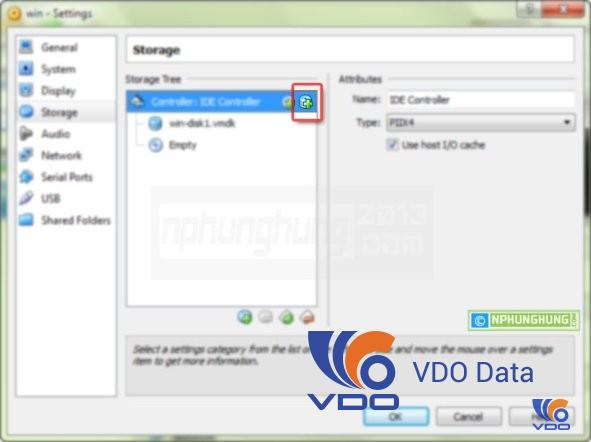
Bạn có thể chọn thêm một ổ đĩa ảo đã có (Choose existing disk) hoặc tạo đĩa ảo mới (Create new disk).
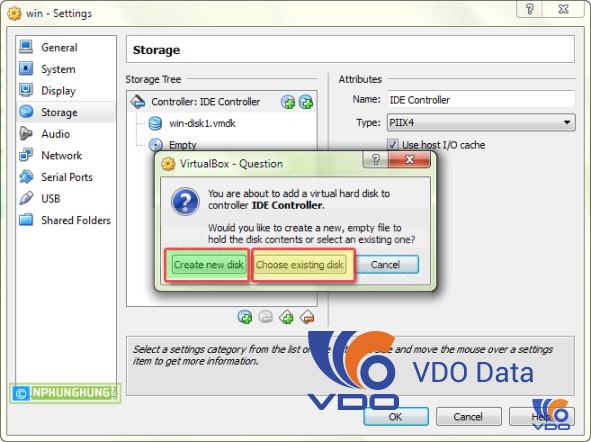
Nếu chọn thêm ổ đĩa ảo đã có (Choose existing disk), bạn mở đường dẫn đến ổ đĩa ảo đó, có định dạng là vmdk hoặc vdi.
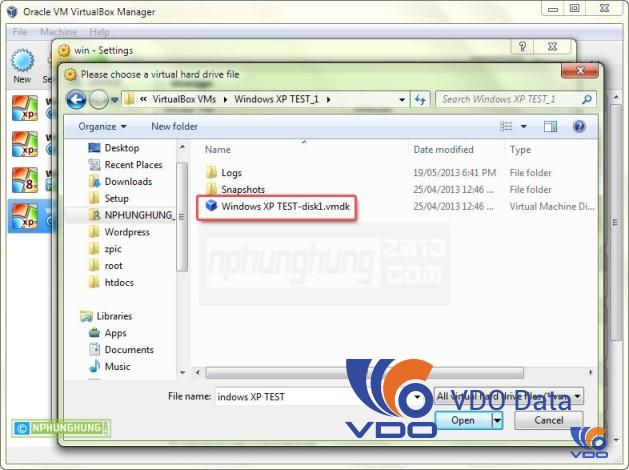
Nếu chọn tạo đĩa ảo mới (Create new disk):
Chọn mặc định là VDI (bạn có thểm xem thêm bài này để biết tại sao chọn VDI mà không phải là VMDK), nhấn Next
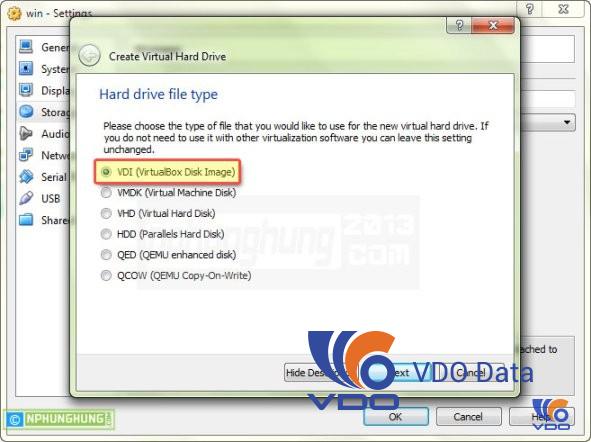
>>> Sử dụng điện toán đám mây là một cách hiệu quả
Chọn Dynamically allocated (tại sao lại chọn Dynamically allocated mà không phải là Fixed size mình cũng đã nói ở bài hướng dẫn tạo ổ đĩa ảo với VirtualBox)
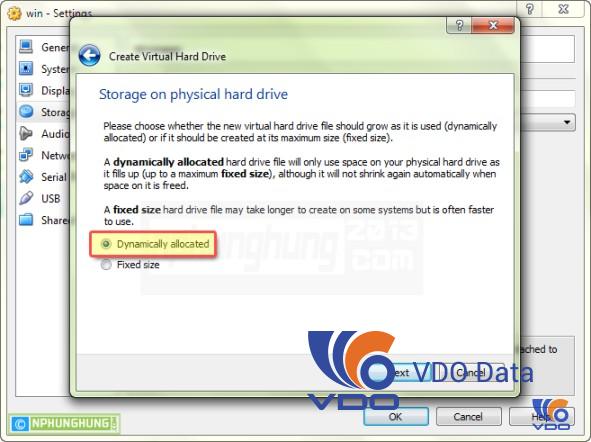
Đặt tên cho ổ đĩa ảo và chọn dung lượng thích hợp mà bạn cần
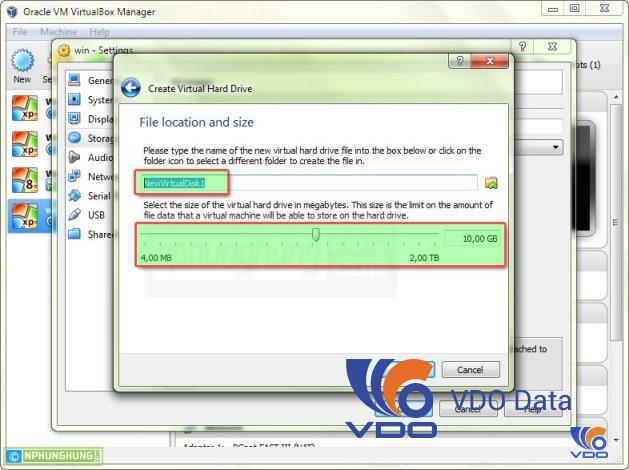
Sau khi đã hoàn tất các thông số trên, nhấn Create để tạo thêm ổ đĩa cho máy ảo của bạn.
Ngay sau đó, ổ đĩa mới sẽ xuất hiện dưới Controller. Khi chọn ổ đĩa mới này, bạn có thể thay đổi mục Hard Disk tới ổ cứng ảo vừa tạo trước đó.
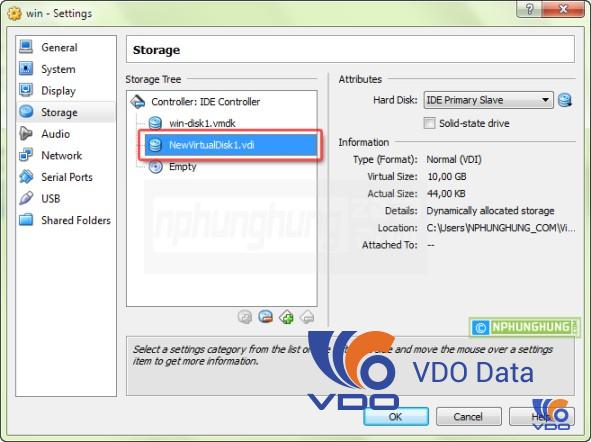
- Bước 3: Bây giờ hãy khởi động máy ảo của bạn lên để khởi chạy ổ cứng, hoàn tất việc thêm ổ cứng
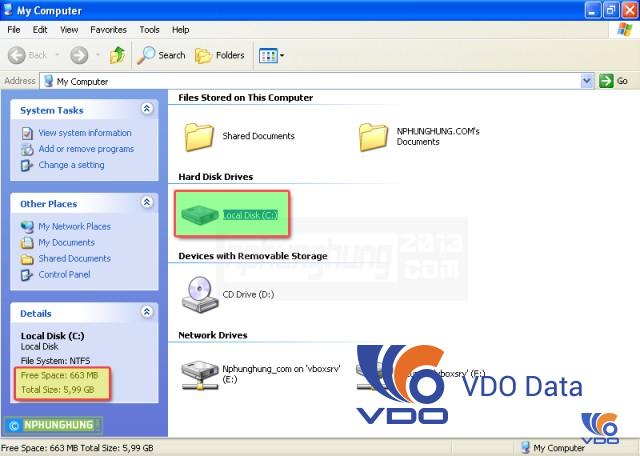
Ngay lúc này thì bạn vẫn chưa thấy được ổ đĩa mới trong My Computer mà phải làm các bước tiếp theo:
Nhấn Windows ![]() + R (Hoặc vào Start -> RUN), nhập compmgmt.msc nhấn Enter để truy cập vàoComputer Managerment. Chọn Disk Managerment
+ R (Hoặc vào Start -> RUN), nhập compmgmt.msc nhấn Enter để truy cập vàoComputer Managerment. Chọn Disk Managerment
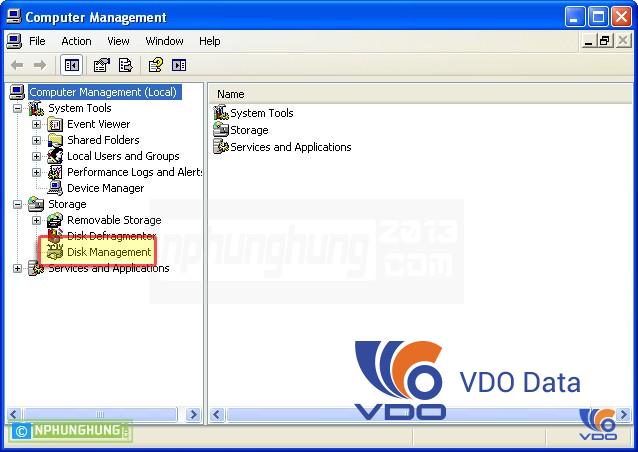
Cửa sổ Initialize and Convert Disk Wizard sẽ xuất hiện, nhấn Next để tiếp tục
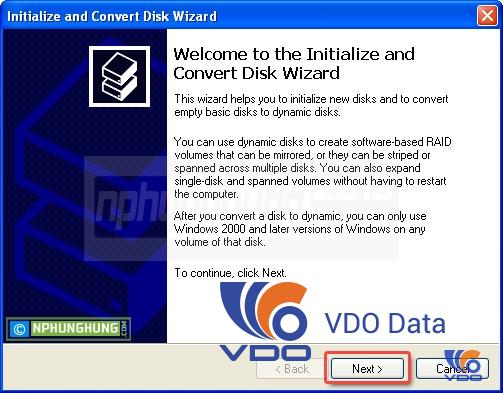
Đánh dấu ổ đĩa và click Next.
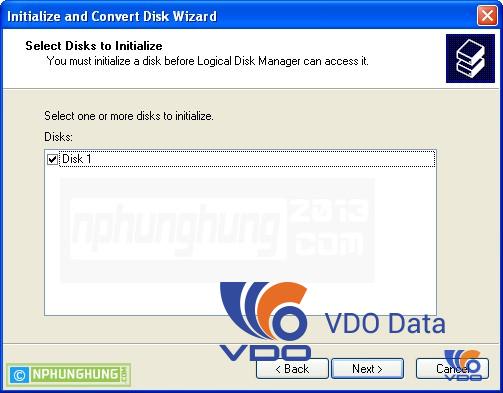
Tiếp theo bạn cần chọn ổ đĩa muốn chuyển đổi. Đánh dấu chọn và click Next.
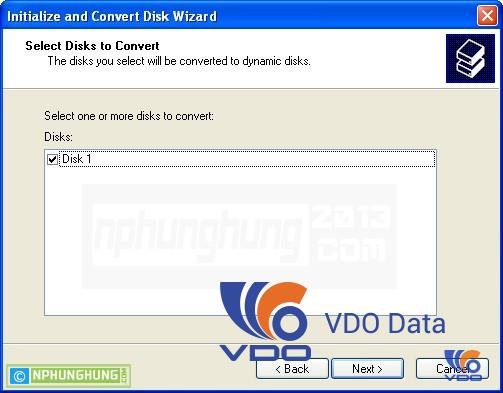
Cuối cùng, bạn sẽ nhận được thông báo hoàn thành.
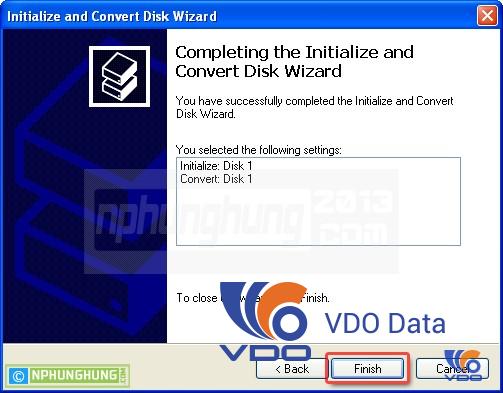
- Bước 4: Tạo phân vùng
Lúc này, bạn đang có một ổ cứng mới đã được khởi chạy nhưng chưa được định dạng. Bạn cần tiến hành phân vùng ổ cứng để đưa vào sử dụng. Click chuột phải vào vùng Unallocated, chọn New Volume.
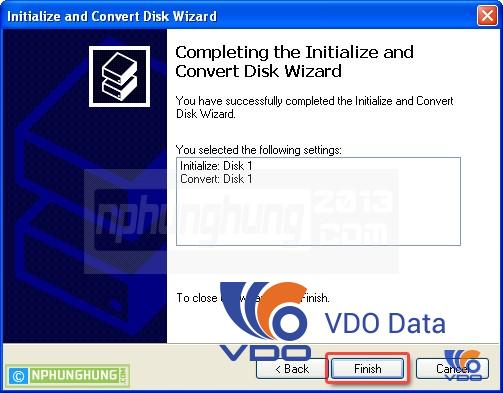
Trình hướng dẫn phân vùng sẽ xuất hiện, click Next
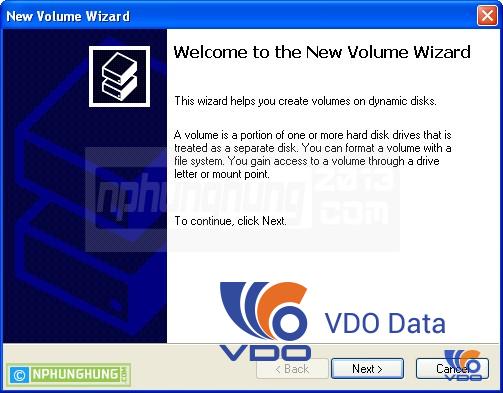
Tiếp tục click Next
Điền dung lượng ổ đĩa thích hợp vào Select the amount of space in MB (nếu bạn muốn phân vùng thành nhiều ổ đĩa), còn nếu không thì cứ để nguyên và click Next.
Chọn ký tự phân vùng cho ổ đĩa, ví dụ tôi chọn G (Vì phân vùng C, D, E tôi có hết rồi ), nhấn Next
Chọn định dạng ổ đĩa (theo tôi thì nên chọn NTFS) và đặt tên cho phân vùng (Volume label). Còn lại để mặc định và click Next.
Cửa sổ tiếp theo sẽ thông báo cho bạn biết các thông số về phân vùng mới mà bạn sẽ tạo, nếu chưa ưng ý chỗ nào thì click Back để quay lại và chỉnh sửa. Còn không thì nhấn Finish để kết thúc.
Quá trình Format sẽ diễn ra
Và sau khi Format xong, bạn sẽ thấy trong Disk Managerment cũng như trong My Computer đã xuất hiện một ổ đĩa mới
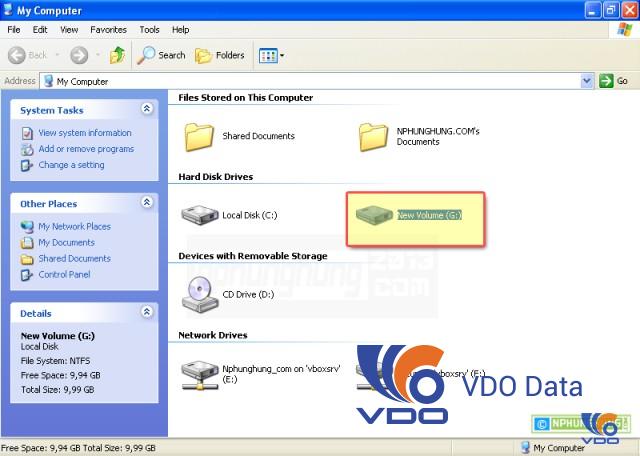
- Bước 5: Khởi động lại máy ảo
Kết luận: Đến bước này là bạn đã hoàn thành các bước tạo thêm một ổ đĩa nữa cho máy chủ ảo rồi đấy, giờ bạn muốn sử dụng chúng ngay thì bạn cần phải reset lại máy chủ ảo và sử dụng nó như một ổ đĩa thông thường mà thôi.
Các bạn cảm thấy thế nào, có quá phức tạp và khó không? Một lưu ý khác là bạn cần cẩn thận với dữ liệu quan trọng mà bạn đang lưu ở desktop, khi đang học cài đặt và cấu hình trên máy chủ ảo thì các bạn không nên lưu trữ quan trọng trên đó, tránh trường hợp tạo nhầm, format nhầm ổ đĩa giống mình nha
Nguồn ảnh và nội dung : © nphunghung.com 2013
Tin nổi bật

Micron và WPG thăm và làm việc với VDO: Tăng cường hợp tác chiến lược...

VDO cùng Huviron giới thiệu giải pháp tối ưu cho hệ thống camera giám sát

VDO ra mắt giao diện website mới, tối ưu trải nghiệm người dùng

[ICTnews] VDO phân phối các sản phẩm Samsung Memory chính hãng

[Dân Trí] VDO hợp tác cùng Samsung Electronics Singapore tại Việt Nam

Công ty Cổ phần VDO trở thành Đối tác Vàng của Intel